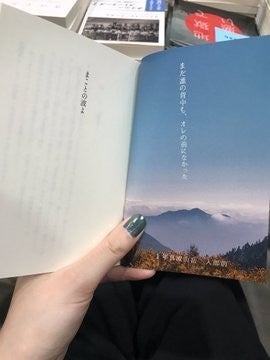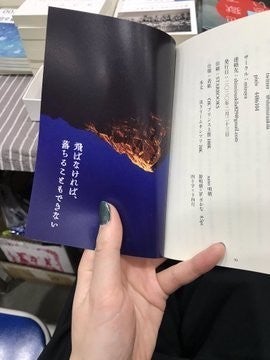【最新版】スマートフォンだけでコピー本つくる
※2021/12/12 「2.表紙のPDFデータを作る」アプリの扱いに関して加筆修正済み
この記事は、筆者が2020年3月1日にnoteで「スマートフォンだけでコピー本つくる」というタイトルで投稿した記事を移行、ならびに2021年12月現在の情報にアップデートしたものです。
以下、流れは元の記事とほぼ同一ですが、文面や説明内容が少々リライトされています。はてブロでもどうぞよろしく。
------ここから本題-------
はじめに
この記事では、スマートフォンだけで本を作る方法について説明していきます。
「この世に推しにまつわる本がしこたま出るとハッピーなので、可能な限り鼻歌交じりに気楽に本を出してほしい、ハードルは下げられるところは仕組みで下げよう」という魂胆のもとに書かれています。そういうわけで初心者が逃げないように、かなりざっくりした説明をしているところもあるので、ご了承ください。
この記事のターゲット層・準備するもの・作るもの
この記事の主なターゲットは以下の通りです。
・初めて同人誌を作ってみたい人
・同人誌を作りたいけど、家にPCやプリンターがない人
・スマートフォンだけで本って作れるの?と不安な人
・文字書き(私が文字書きで、漫画原稿には全く明るくないので)
事前に準備しておいてほしいものは以下の通り。
・小説本文
・コンビニネットプリントのアカウント(今回はセブンネットプリントを使っていますが、ファミマ・ローソンでも、キンコーズアプリとかでもいいです)
・canvaのアカウント
・安定したネット環境
それではこれから「A5コピー本(カラー表紙・モノクロ本文)」を作っていきます。
一度コピー本の勝手がわかると、印刷所入稿も格段に楽になるのでコピー本の作り方を説明していますが、同じ要領で印刷所へ入稿するデータも作成が可能です。
1.本文のPDFデータを作る
まずは本の中身、本文ページから作っていきます。
テキストデータをPDFに変換するサービスは、ここ数年でかなり増えました。アプリだと「縦式」「TatePad」「TATEditor」などがあるので、すでに執筆にこれらを使われてる方は、そのままPDF変換すると手軽かと思います。
今回はiOS/Android問わず使えて、登録なども不要な簡便さからwebツールの「Web版威沙」(いずな、と読みます)を使いました。
webツールは他にも「縦書小説PDFメーカー」とか「Pixivプレミアム機能のPDF化」とかあるので、好きなやつを使ってください。
▼さて、威沙の初期画面はこんな感じです

▼「本文」にテキストをペーストすると、即右側の「出力サンプル」に反映されます。わかりやすい。他に最低限変更するところは上から
・プロファイル→原稿サイズを選択、今回は「A5二段組」にしてみましょう
・出力形式→PDF入稿する場合は「1ページ単位」
・下の方にある「文章情報設定」の中の「タイトル」に題名入力
ここ3点変更できたら「 PDF変換」ボタン押す!画像小さくてわかりにくくて申し訳ないけど「本文」部分の上のあたりにある!

▼すると、ブラウザ上でPDFデータが出力されます。これを保存する。

▼iOS safariだと、ブラウザ下部の真ん中、ダウンロードアイコンを選択すると、保存先を選べます。
スマホ容量に問題がなければ、本体ファイルに保存してもいいし、不安な場合はdropboxとかicloudなどオンラインストレージ使ってください。
これで本文PDFは完成!次は表紙だ!
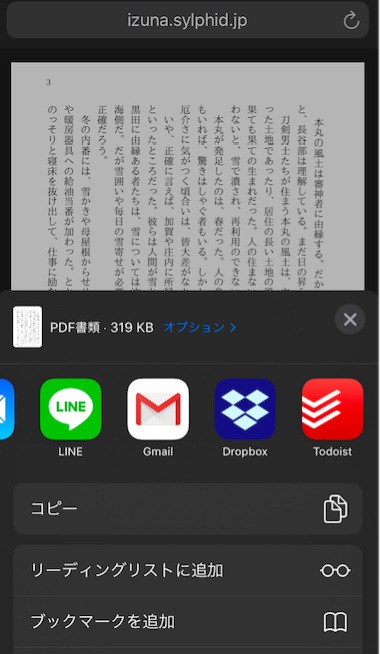
2.表紙のPDFデータを作る
続いて表紙です。webブラウザで使えるグラフィック編集ツールのCanvaを使います。
細かい操作方法に関しては、前記事↓見てください。
ちょっと気をつけて欲しいのが、今回はCanvaアプリは使わないという点です。ブラウザ版を使ってください。
アプリも十分に優秀なんですが、ブラウザ版に比べると機能に多少制限があります。
特に本を作る上で最大のネックになるのが「カスタムサイズのデータをつくるときに、アプリはピクセル単位の設定しかできない」点です。
mmとかcm単位の設定ができないんですね。印刷物つくるときは、結構でかいウィークポイントです。でもCanvaアプリはweb用データ作るときは本当に優秀。
従来のCanvaアプリだとmm・cm単位の設定ができなかったのですが、なんとアップデートされて設定可能になっていました。ブラウザ版・アプリいずれでも使いやすい方をご利用ください。(2021/12/12加筆修正)
今回はA5本を作るので、カスタムサイズで「幅297×高さ210mm」に設定しましょう。
これを半分に折ると、A5本の表紙になります。Canvaは賢いので、似た比率のテンプレートを表示してくれます。A4横サイズだと、ポストカードのテンプレートがよく出てくるかな。
▼スマホだと「作業画面クソ狭ぇ」って感じですが、めげずに作ろう。
ダウンロード形式は「PDF(印刷)」で、本文PDFと同様に保存してください。
トリムマークと塗りたしは不要です。
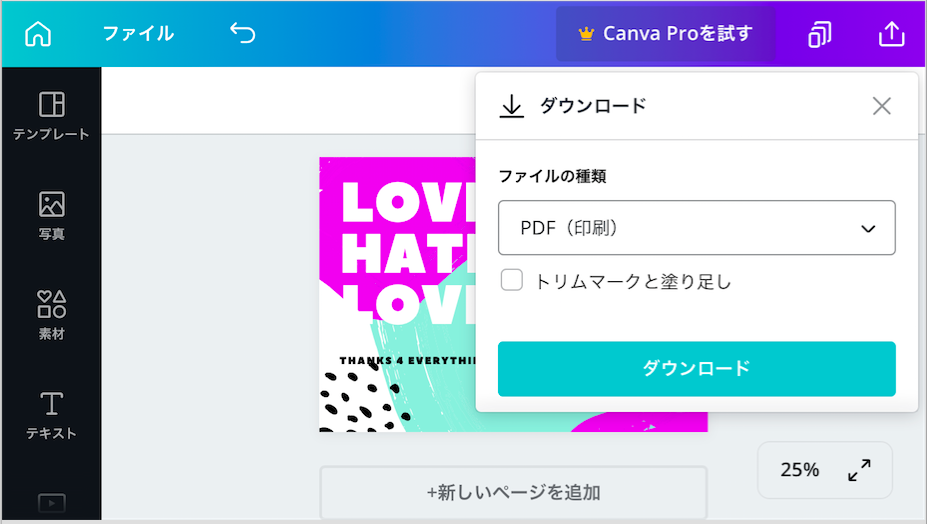
3.ネットプリントにデータを登録する
ここまでで「本文のPDFデータ」と「表紙のPDFデータ」ができました。
これを印刷すると、コピー本はほぼ完成です。
印刷するために、コンビニコピーサービスにデータ登録します。
▼セブンのネットプリントデータ登録画面は、こんな感じです。
アプリもあるので、使いやすい方法で登録してください。
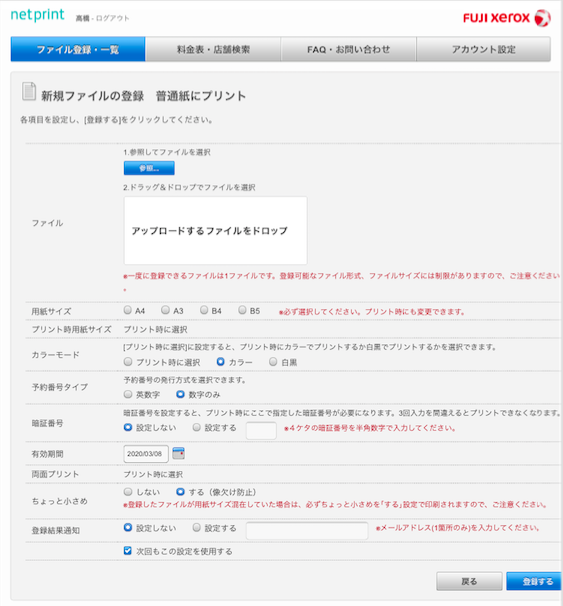
4.コンビニに行き、印刷をする
予約番号を控えたら、コンビニへ。
表紙はカラー印刷(デザインによってはモノクロ)、本文はモノクロ印刷かと思いますが、本文印刷は設定が少々違います。ここが最後の注意。
本文は必ず「小冊子印刷」を選択しましょう。
通常コピーだと、A4サイズ全面に1ページが印刷された紙が出てきてしまい、本になりません。
印刷したものが、以下の写真となります。これらを半分に折って、ホチキス止めをしたらコピー本の完成です。コンビニでビールやおやつ買ってスキップして帰ろう。
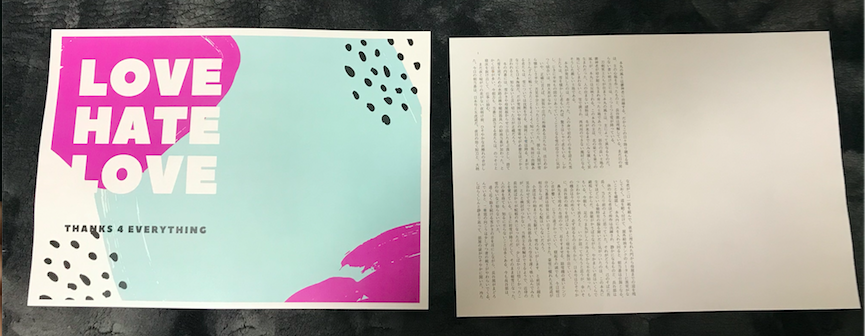
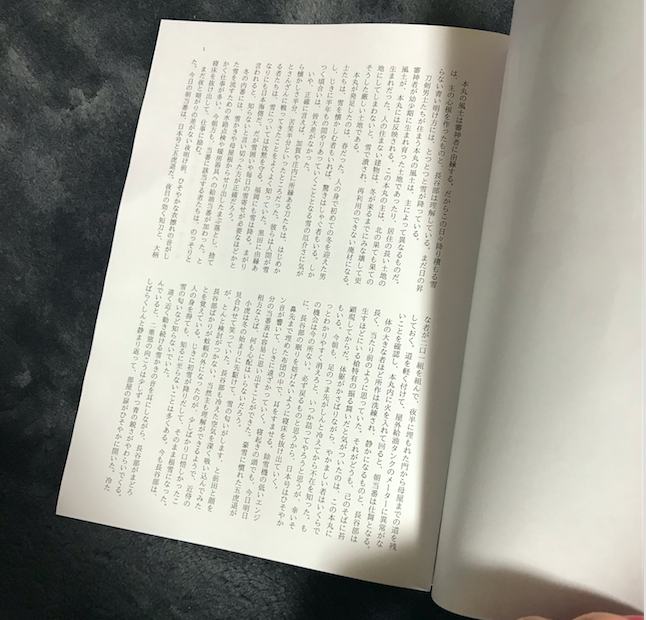
終わりに
というわけで、本文さえあればスマートフォンだけでコピー本が出ることがわかりました。そして、表紙も本文もPDFデータで作成できるということは、(印刷所が求める表紙データのサイズに変更した上で)「スマホだけで、PDFデータを受け付けている印刷所に、入稿できる」ということです。やったね。
ちなみにこの↓本は、表紙データを全てCanvaで作って入稿しました。表紙の裏(表2・3と言います)に印刷するとテンション上がるのでおすすめです。私のハイパーすてきブックを見せびらかして、本記事は終了です。